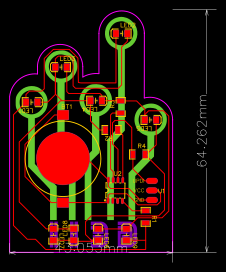 Ongoing
Ongoingbadge GEII Rennes
STDbadge GEII Rennes
License
:Public Domain
Description
Introduction
Cahier des charges
Nous avons eu pour mission de réaliser un badge avec le logo de l’IUT GEII pour différentes raisons. Effectivement, ce badge pourra être utilisé lors des portes ouvertes mais aussi pour initier les étudiants de première année à la soudure de composants CMS. Il a été réalisé avec un budget de 2€ l’unité pour 200 badges. Il faut savoir que le prix à l’unité dépend du nombre de badges commandés.
Ce projet devra à la fois allier la simplicité de la réalisation pour les débutants en électronique mais aussi avoir un bel esthétique pour attirer l'œil des étudiants lors des portes ouvertes.
Ce badge électronique est muni d’un microcontrôleur pour commander le clignotement des leds. On devra allumer plusieurs leds indépendamment. Afin d’avoir un badge avec un bel esthétique, nous avons décidé d’utiliser 9 leds. .
Pour allumer ces leds indépendamment nous avons réfléchi à plusieurs solutions pour :
- Contrôler l’état des leds
- Alimenter les leds
Les contraintes
- Le contrôle de l’état des leds :
On programmera les sorties d’un microcontrôleur pour pouvoir contrôler l’état des leds. Et ensuite avec une vitesse de commutation assez élevée, supérieure à la persistance rétinienne de 125 de seconde, c'est-à- dire un cycle d'allumage inférieur à la persistance rétinienne.
Nous avons cherché une solution pour pouvoir contrôler les 9 leds avec un microcontrôleur qui ne possédait que quatre sorties. Après s’être renseignés sur les différentes méthodes possibles, nous avons décidé d’utiliser la technique du charlieplexing. C'est une manière de s’adresser de manière individuelle à un certain nombre de leds pour pouvoir les contrôler séparément à partir d’un nombre réduit de broches.
Une solution basée sur le fait que la tension individuelle présente à travers plusieurs LEDs placée en série sera toujours inférieure à celle à travers une seule LED lorsque la diode est en parallèle avec la combinaison de la série.
Si vous aussi vous voulez créer votre propre badge personnalisé, vous pouvez suivre ce tuto qui relate toute notre démarche étape par étape.
La taille des pistesD'après la documentation du site internet easyeda, l'épaisseur minimale des piste est de 0,254 mm. Ce sera donc l'épaisseur de nos pistes.
Tout au long de ce tuto, nous réaliserons notre badge via le logiciel en ligne et gratuit Easyeda
Etape 1 : les composants nécessaires
Pour réaliser ce badge, il vous faudra :
- 4 résistance de 180 ohms
- 9 LED référence 859-LTST-C150TBKT commendables sur Mouser
- Une pile ronde de 3V
- Un microcontrôleur Attiny 202-SSF
Etape 2 : le logo .svg
Il faut que vous réalisiez votre logo via un logiciel de dessin comme Illustrator ou bien Photoshop. Une fois que vous avez votre logo, il faut le convertir au format .svg.
Etape 3 : le schéma d'implantation
Sur easyeda editor, créez un nouveau projet : Fichier > Nouveau > Projet
Une feuille apparait pour faire votre schéma d'implantation.
Placer les résistances, les leds à l'aide de l'icone EELib. Pour la pile et le microcontroleur, rechercher leur référence à l'aide de l'icone Library. N'oubliez pas de modifier les valeurs de résistances
Faites les mêmes branchements que sur le schéma d'implatation qui est joint sauf pour la résistance R4 qui est reliée à la patte 7 du microcontroleur. Reliez cette résistance à la broche 2 (PA6) du microcontoleur.
Placez un connecteur UDPI via Library qui nous permettra par la suite de programmer facilement notre Arduino.
Sur la broche 6 du microcontroleur, placer une étiquette de connexion "UDPI" via "Placer> Etiquette de connexion"
Etape 4 : l'importation du logo
Pour la forme du badge nous avons choisi de faire le contour du logo GEII, des formes simples sont facilement importables sur easyEDA.
Attention toutefois aux courbes et aux dessins trop complexes ! Si easyEDA peut importer des fichier de dessin et de texte il le fait en arrondissant les courbes au maximum, si votre dessin est trop complexe il risque de ne plus ressembler à rien.
Faites Fichier> Importer> Image
Régler les dimensions du logo : 44 mm par 65 mm
Modifier les paramètres afin que votre logo soit le plus net possible
Une fois le logo importé, faites le contour à l'aide des pistes. Attention : il faut que ce soit des pistes côté Composants, couche BoardOutLine !! Ce contour définira la forme du logo
Pour faire l'arc de cercle, partez du centre du rond et selectionnez Arc Center. Cela vous permettra d'avoir un arc de cercle propre.
Placer 5 trous à l'aide de "outils de circuit>Trou" dans chaque cercle de fin de branches.
En ce qui concerne le du coeur du logo, c'est à dire les 5 branches, pas besoin de repasser en piste dessus car c'est net.
Pensez à laisser de l'espace en bas pour pouvoir écrire "GEII". Vous pouvez écrire avec la police que vous désirez.
Allez sur Dafont télécharger votre police préférée et le tour est joué!
Attenion : L'écriture "GEII" doit être du côté composants, couche BottomSolderMaskLayer
Etape 5 : Le routage
Maintenant que vous avez votre logo et son contour, il ne s'agit plus que de faire le routage.
Tous les composants seront placés couche composants.
Placez une led dans chaque rond en fin de branche ainsi que sur chaque lettre. Placez le reste des composants où vous le souhaitez.
Pensez à mettre le connecteur UPDI de façon accessible pour pouvoir venir programmer facilement après.
N'oubliez pas d'avoir une largeur de piste de 0.254mm.
Etape 6 : Impression de la carte
Pour tirer la carte, convertissez votre PCB en faisant "Fichier> Générer PCB Fabrication File" puis "No, generate PCB"
Enregistrer votre nouveau fichier.
Cliquez sur "Order at JLC PCB en bas à droite".
Vous arrivez sur une fenêtre qui va vous permettre de choisir différentes options : la quantité, la couleur du PCB, ici bleue.
Etape 7 : La soudure
Une fois la carte tirée, soudez vos composants sur la carte.
N'oubliez pas qu'il y a un sens aux leds!!
Etape 8 : La programmation
Nous allons programmer notre attiny202 à l'aide d'une carte ArduinoUno.
Télécharger le logiciel Arduino Uno.
Avant ça, il faut créer un connecteur qui va nous permettre de programmer. Prenez 3 pins, soudez les chacun à un fil qui définira l'UPDI, le GND et le VCC. On viendra poser ces pins sur le connecteur et relier l'autre bout à notre Arduino.
Pour la programmation, voici le tuto que nous avons utilisé qui explique toutes les démarches à suivre: https://www.youtube.com/watch?v=AL9vK_xMt4E
Utilisez le à bon escient, vous pouvez la regarder plusieurs fois...
Pour le programme, il est joint mais vous pouvez le modifier autant que vous voulez
J'espère que ce tuto vous aura plu!!!!! :)
Maël, Elise et Nolwenn
Design Drawing
 The preview image was not generated, please save it again in the editor.
The preview image was not generated, please save it again in the editor.BOM
 Bom empty
Bom empty Clone
Clone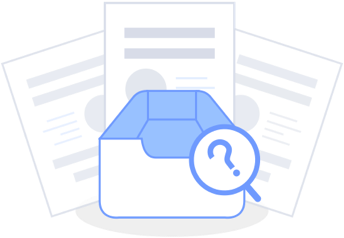 Empty
Empty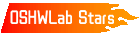


Comment