 Completed
CompletedCustomized Bluetooth Peripherals [BlueGo v2]
PRO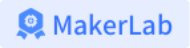 Customized Bluetooth Peripherals [BlueGo v2]
Customized Bluetooth Peripherals [BlueGo v2]
License
:CERN Open Hardware License
Description
Project Introduction:
This item is an improved version of the [BlueGo] Air Gesture Manipulator. The reason why the new version abandoned the previous name "Air Gesture Manipulator" is because the name is biased. This device is originally a collection of multiple functions, so the "universal Bluetooth peripheral" is more appropriate. In fact, the word "omnipotent" is used to describe this device, which is actually a low-key expression. The device supports 13 input signals (including angular velocity sensing signals, 7 air gestures, and 5 trackball signals), enables 28 different control types (including mouse, keyboard, touch, and electronic device operation, etc.), and can be expanded from the code level. Therefore, there is theoretically C(28,13) = 37,442,160 functions (combinations). While there are many combinations of features in theory, there are relatively limited combinations that are actually useful in practice. This huge combination of possibilities is not for all practical applications, but for customization and flexibility. The soul of this version is the flexible customization settings, which make it easy to configure your own personalized features. The device has been preset with several more commonly used functions, such as air mouse, touch device gesture control, touch device trackball control, trackball mouse, etc.
In the process of BlueGo's forking, if you encounter any software and hardware problems, you can add a QQ group to communicate, QQ group: 690317122.
Introductory video:https://www.bilibili.com/video/BV1AC41157nm/

Function introduction:
This device is a HID (Human Machine Interface Device) based on BLE (Bluetooth Low Energy). It is developed based on the ESP32-pico-v3 chip, which integrates a PAJ7620U2 gesture recognition module, an MPU6500 inertial sensing chip and a trackball as input sensors, and can output four kinds of signals, including mouse, keyboard, touch and electronic device control. As a result, it can control most of the electronic devices on the market that support Bluetooth Low Energy and can be controlled via mouse, keyboard, and touch screen, such as mobile phones, tablets, computers, and TVs. At the same time, it also integrates a 1.02-inch ink screen, which can display the status of the device, switch between different modes, and allow various functions to be customized at any time.
Air mouse, touch device gesture control, keyboard key operation and remote control photography can refer to the old project [BlueGo] air gesture controller or B station video. Here's a look at trackball mouse, mode switching, and customization features.
1. The trackball mouse uses the same ball as the BlackBerry mobile phone, and has 5 input signals, including scrolling signals in four directions: up, down, left and right, and a button signal. The input signal in the four directions is detected by the Hall sensor, and the rolling of the roller drives the magnet roller to trigger the signal; One rotation of the trackball can trigger 11 signals. The button, located below the scroll wheel, is a tactile switch that is triggered by pressing the trackball.

2. Mode switching, in normal working mode, short press the power button in the lower right corner to enter the mode switching state. The trackball is blue and can be switched between different modes by rolling the trackball up and down or left and right. Short press the power button again to exit the mode switch, and the device will work in the currently selected mode. If the data format changes after switching modes, the system prompts you to restart the device. After restarting, you will need to unpair and re-pair on the primary device in order to use the new mode.

3. Customize the function, after entering the mode switch, select the mode that needs to be customized by scrolling the trackball, and then short press the trackball 2 times to enter the function customization page. On this page, users can enable or disable input signal modules (including IMUs, gesture recognition sensors, and trackballs). After each input signal is enabled, the user can edit the corresponding control signals individually, including mouse, keyboard, touchpad, and electronic device control signals. Use the trackball to scroll through the selection, select it, and press the trackball to enter the specific signal selection page. The control signal is displayed in the form of a radio list, after selecting the desired signal, press the trackball to confirm the selection, and press and hold the trackball to exit the selection state. Once the selection is complete, return to the Custom Settings page to continue with the configuration of other input signals.


The following is a comparison of the input signal and output signal on the setting page in Chinese and English (click to view the larger image)

Device Code:
- ESP32 code (based on ESP-IDF): GitHub - GeekFantasy/bluego-esp32 , Gitee - GeekFantasy/bluego-esp32
Material Module:
- Main control: ESP32-Pico-V3
- IMU: MPU6500
- Gesture Module: PAJ7620U2 Taobao
- Battery management: TP4056
- Trackball: Japan Panasonic trackball EVQW JN500 Taobao
- Ink screen: GDEW0102T4 Taobao
- Lithium battery (3.7V): 300 mah, model: 402530, size: thickness: 4mm, length: width: 25mmX30mm (Smaller than and equal to this size can be used.) The original purchase link is invalid, please find it yourself to buy)
- AN48841B-NL: Taobao
- FPC cable: LCSC
- Lens and rim: Choose 11 lenses and outer ring Taobao
- Glue: Taobao
- Equipment shell: need to print by yourself, 3D model see the project attachment.
Fork Instructions:
1. Forking only needs to make circuit boards BlueGo-v2.1.1 and Gesture, and the others are old version circuits and module circuits, which can be ignored.
2. The case model of the accessory is based on a 1.2mm PCB thickness design.
3. The battery is better soldered from the back of the PCB, the positive electrode soldered to the BAT pin, and the negative electrode soldered to GND.
4. LED4 has been short-circuited in the circuit, and it does not work without soldering.
5. The lens in front of the gesture sensor needs to be installed very close to the surface of the sensor, otherwise the gesture recognition will be affected (refer to assembly instructions 5).
6. The device firmware, burning tools, and operation steps are in the project attachments.
Firmware Description:
1. The firmware is developed using VS Code and ESP-IDF official development kit.
2. Use C language, based on ESP32-IDF 4.4.
3. Integrated graphics library LVGL 8.3.11.
Directions of use:
1. Verify whether the device can be used: Use a mobile phone, tablet or computer with Bluetooth function, enter the Bluetooth management interface of the system, search for nearby devices, if you can find the device named BlueGo, it means that the device is normally available.
2. If the device uses the flying squirrel function, please stand still immediately after starting, and wait for the IMU to automatically correct the offset, otherwise the mouse will drift.
3. In the bottom right corner are the power and mode control buttons. In the shutdown state, short press to turn on, long press to turn off in the boot state, and short press to enter the mode switching state.
4. Note when customizing the settings: Gyroscope can only be set to Pointer, and vice versa; Gesture control cannot be set to the same mode as keyboard and mouse operation, otherwise the keyboard and mouse operation cannot be used.
5. UI Operations:
a. Click the lower right button, the device enters the mode management state, then the trackball turns blue, press the button again, the device exits the mode management, and the trackball blue goes off.
b. On the mode management page, you can switch between different device modes by swiping the trackball up and down (there are 5 preset modes, air mouse, gesture control phone, trackball control phone, and 2 custom modes), and after exiting the mode management, the device will work in the current displayed mode. After switching between certain modes, you will be prompted to restart the device, after which you need to delete the BlueGo on the input device and re-pair it to work.
c. On a certain mode page, click the middle button of the trackball twice to enter the mode editing, and use the trackball scrolling and clicking to complete the customization of different modes.
d. In the mode settings, enter the list page of the radio button selected by the Action, slide up and down to select the options, first click the middle button of the trackball once to enter the Edit state, then click to select or deselect the options, and then press and hold the button (about 1s) to exit the Edit state. You can then scroll up and down again to select options, or click Back to exit the page.
e. On the mode setting screen, select Save to save the current settings, and select Cancel to cancel the settings.
Assembly Instructions:
This version of the hardware assembly is a little cumbersome, and here are some of the more critical steps:
1. The position of the module in the bottom shell

2. Gluing fixed gesture module


3. Lay a paper towel of appropriate thickness behind the ink screen so that the screen can fit more closely with the upper shell.

4. The inner edge of the upper shell is glued, and then aligned with the lower shell and glued firmly.

5. Rubber bands reinforce the fuselage and wait for the glue to cure.

6. Glue the lens ring and lens (the lens in front of the gesture sensor needs to fit very well to the sensor surface, otherwise gesture recognition will be affected).

Designed by Geek Fantasy (from OSHWHub)
Design Drawing
 The preview image was not generated, please save it again in the editor.
The preview image was not generated, please save it again in the editor.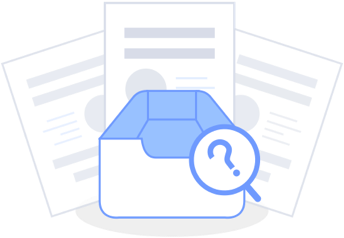 Empty
Empty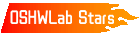


Comment