 Ongoing
OngoingHow to enter special characters into EasyEDA text
STDHow to enter special characters into EasyEDA text
3.5k
0
0
1
Mode:Full
License
:Public Domain
Creation time:2015-12-14 23:08:01Update time:2021-04-12 00:35:29
Description
Design Drawing
 The preview image was not generated, please save it again in the editor.
The preview image was not generated, please save it again in the editor.BOM
 Bom empty
Bom empty Clone
CloneAdd to Album
0
0
Share
Report
Project Members
Followers0|Likes0
Related projects
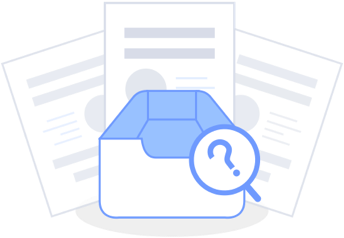 Empty
Empty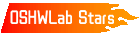


Comment